Xilinx ( Xilinx Foundation Series) adalah suatu perangkat lunak yang berguna untuk merancang dan mensimulasikan suatu rangkaian digital. Dengan menggunakan Xilinx
proses perancangan suatu alat atau rangkaian digital melalui proses
simulasi rangkaian yang telah dirancang untuk melihat apakah rancangan
yang telah dibuat sudah benar atau masih mengandung kesalahan.
Sebenarnya tahapan atau proses perancangan alat atau rangkaian digital menggunakan Xilinx sama seperti merancang suatu rangkaian logika secara manual akan tetapi kelebihan menggunakan simulator Xilinx dapat diminimalisasi kesalahan pada proses perancangan. Sebelum mulai merancang rangkaian pada Xilinx minimal sudah dilakukan rancangan state diagram atau tabel kebenaran (truth tables)
dari spesifikasi rangkaian atau alat yang ingin dibuat. Kalau tidak
mempunyai rancangan tersebut, Xilinx tidak dapat membantu dalam
merancang alat tersebut.
Untuk perancangan rangkaian digital, Xilinx mempunyai tiga cara, yaitu dengan menggunakan State Diagram, HDL (Hardware Description Language) dan Schematic. Dalam perancangan bisa menggunakan salah satu cara saja atau menggabungkan ketiga cara tersebut. Untuk HDL, Xilinx dapat menggunakan dua bahasa pemrograman yaitu ABEL dan VHDL.
Proses perancangan menggunakan simulator Xilinx
secara umum dapat dilihat pada Gambar 1 di bawah ini, dimana proses
perancangan dapat dibagi menjadi 3 bagian yaitu pertama perancangan
rangkaian, kemudian verifikasi hasil rancangan dan proses yang ketiga
implementasi rancangan.

Proses perancangan secara umum
Berikut ini merupakan langkah-langkah untuk membuat suatu project menggunakan perangkat lunak Xilinx Foundation Series 2.1i yang terbagi atas beberapa tahap sebagai berikut :
1. Persiapan Awal- Jalankan program Xilinx Foundation Series 2.1 dengan klik Start à Program à Xilinx Foundation Series 2.1i à Project Manager, atau klik ikon
 pada desktop window sehingga akan muncul Getting Started Window.
pada desktop window sehingga akan muncul Getting Started Window. - Lalu klik pada Create A New Project à klik OK sehingga akan ditampilkan New Project Window. Nama project tidak case sensitive dan jangan lebih dari 8 karakter.
- Kemudian arahkan file project dan simpan dalam harddisk pada folder yang sudah ditentukan, dengan klik Browse.
- Lalu akan ditampilkan kembali New Project Window, dan lakukan pilihan sesuai dengan ketentuan, lalu klik OK.
- Selanjutnya akan ditampilkan jendela Project Manager. Klik Schematic editor untuk bisa memulai menggambar rangkaian sehingga akan terbuka window
- Simbol logika dapat diletakkan dalam editor dengan memilih Symbol Toolbox, dengan klik ikon
 pada toolbar kiri.
pada toolbar kiri. - Beberapa ikon dalam window Schematic Editor :
 = ikon Select and Drag untuk mengatur letak rangkaian
= ikon Select and Drag untuk mengatur letak rangkaian = ikon Hierarchy Push / Pop utk mengetahui rangkaian sebenarnya dari sebuah IC, mux, dll
= ikon Hierarchy Push / Pop utk mengetahui rangkaian sebenarnya dari sebuah IC, mux, dll = ikon Draw Wires utk menggambar kabel penghubung
= ikon Draw Wires utk menggambar kabel penghubung = ikon Hierarchy Connector utk menggambar input/ output rangkaian
= ikon Hierarchy Connector utk menggambar input/ output rangkaian = ikon Graphics Toolbox utk membuat berbagai bentuk gambar
= ikon Graphics Toolbox utk membuat berbagai bentuk gambar
- Uji simulasi dilakukan dengan cara klik ikon
 pada Schematic Editor, dan akan ditampilkan jendela Logic Simulator - Waveform Viewer.
pada Schematic Editor, dan akan ditampilkan jendela Logic Simulator - Waveform Viewer. - Memanggil kaki-kaki/pin/input/output simulasi dengan cara klik ikon
 (ikon Select Component), dan akan ditampilkan jendela Component Selection for Waveform Viewer.
(ikon Select Component), dan akan ditampilkan jendela Component Selection for Waveform Viewer. - Setelah memilih input / output simulasi lalu klik tombol Close, dan tampilan akan kembali ke jendela Logic Simulator Waveform Viewer, dengan beberapa pin yang dipilih untuk simulasi.
- Klik ikon
 (ikon Select Stimulator) sehingga akan ditampilkan jendela Stimulator Selection sebagai berikut:
(ikon Select Stimulator) sehingga akan ditampilkan jendela Stimulator Selection sebagai berikut:

- Membuat Formula
- klik ikon
 sehingga akan ditampilkan jendela Set Formulas.
sehingga akan ditampilkan jendela Set Formulas. - klik mouse 2x pada F0 dalam kotak Formula Stimulators sehingga kotak Edit Formula akan aktif (dapat diedit)
- Pada kotak Edit Formula ketikkan kode yang sudah ditentukan (misal :: [8]100ns[a]100ns), lalu klik Accept
- Terakhir klik Close sehingga tampilan kembali ke jendela Stimulator Selection.
- Membuat stimlulus untuk pin C (Clock)
- Terlebih dahulu buat stimulus untuk C1 pada kotak Clocks dengan cara klik ikon
 sehingga akan ditampilkan jendela Set Formulas
sehingga akan ditampilkan jendela Set Formulas - Klik mouse 2x pada C1 dalam kotak Formula Stimulators sehingga kotak Edit Formula akan aktif (dapat diedit)
- Pada kotak Edit Formula ketikkan kode yang sudah ditentukan (misal : H10nsL10ns), dan klik Accept
- Klik Close sehingga tampilan kembali ke Stimulator Selection
- Kemudian sorot pin input C pada jendela Waveform Viewer, dan klik tombol C1 pada kotak Clocks dalam jendela Stimulator Selection untuk mengaktifkan clock di atas.
- Terlebih dahulu buat stimulus untuk C1 pada kotak Clocks dengan cara klik ikon
- klik ikon
- Atur Waveform Scale (skala bentuk gelombang) dengan klik ikon Zoom In atau Zoom Out
- Atur Simulation Step Value, misal : 50 ns

- Jalankan simulasi dengan klik ikon
 (ikon Simulation Step) beberapa kali.
(ikon Simulation Step) beberapa kali. - Beberapa ikon dalam menjalankan simulasi :
- Ikon
 (ikon Delete Waveform) untuk menghapus layar simulasi
(ikon Delete Waveform) untuk menghapus layar simulasi - Ikon
 (ikon Power On) untuk memulai awal simulasi
(ikon Power On) untuk memulai awal simulasi - Ikon
 (ikon Ruler) untuk menampilkan tool penggaris
(ikon Ruler) untuk menampilkan tool penggaris
- Ikon

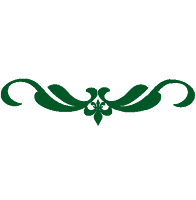











0 comments:
Post a Comment
Saya tidak online 24 Jam dan hanya sendiri mengurus blog ini, mohon maaf bila komentar anda tidak di balas.
Mohon gunakan kata-kata yang sopan dalam memberikan komentar.
Komentar SPAM, SARA, dan sejenisnya tidak akan di tampilkan.